What’s New in ForeFlight Dispatch (December 2020)

Dispatch has continued receiving update after update this summer and fall, expanding its capabilities and feature set even further to help flight departments operate more efficiently. Check out our last two blog posts to learn about previous Dispatch enhancements.
Editable Flight Releases
Flight planners in Dispatch can release new flights to pilots in one of two modes - Read-Only or Editable - greatly enhancing Dispatch’s potential for collaborative flight planning and supporting self-dispatching pilots. Additionally, Dispatch’s settings allow account administrators to force all flight releases to use either of the two modes, ensuring that the same release mode is used for all flight plans.
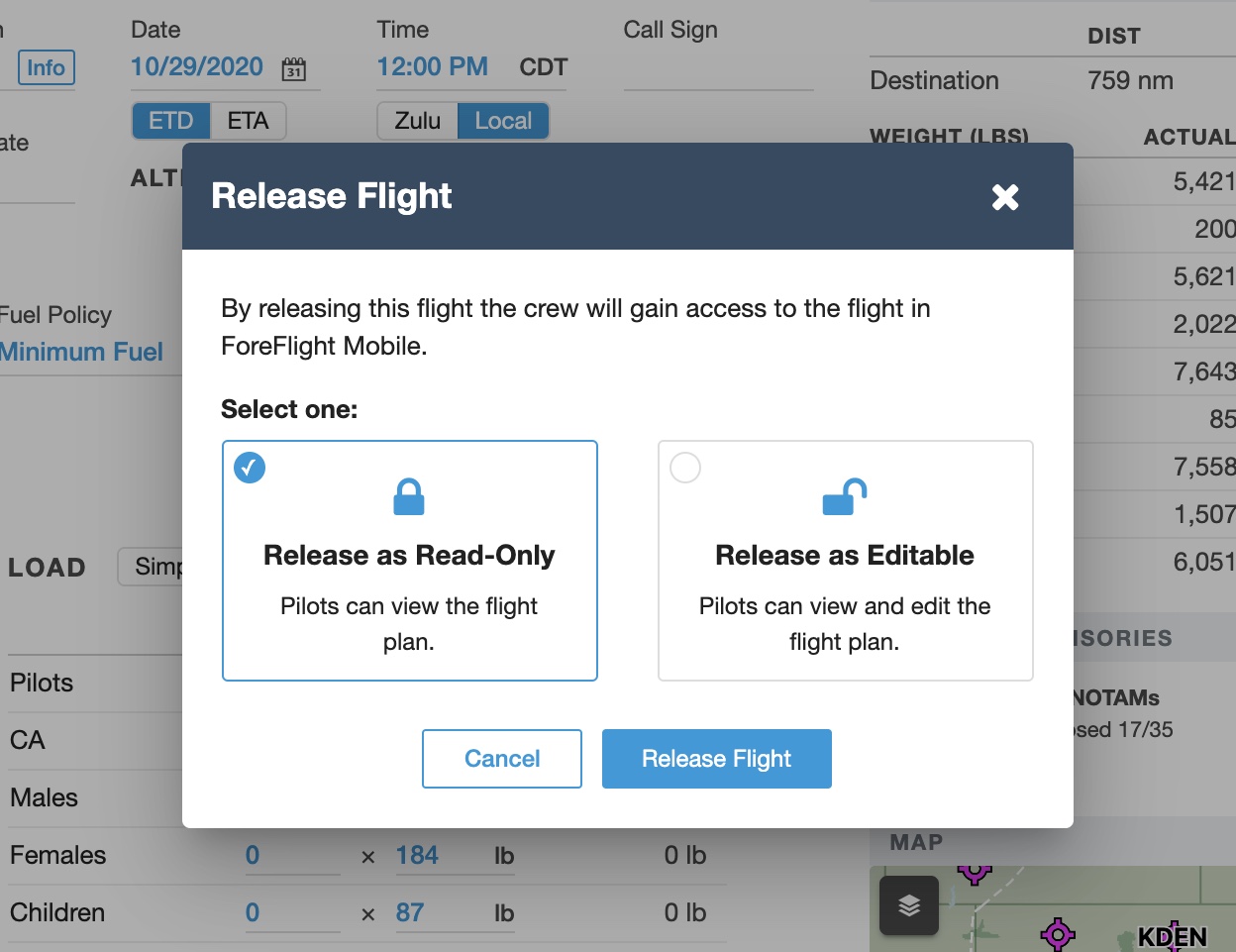
By default, flight planners can release flights in either mode. Once a flight is ready for release, click the Release button in the bottom-right corner of the Flight Edit view or from the list of quick actions on the Flights List to open the Release Flight popup. If both release modes are available, select one and click Release Flight to release it using that mode.
Flight plans released as editable appear on crew members’ devices just like other flight releases, but all the fields in the flight plan are editable. Any changes to the flight plan made by an assigned crew member will be reflected both in Dispatch and on the devices of any other assigned crew members.
ForeFlight account admins can access two different settings for flight releases at the bottom of the Dispatch Planning Settings menu. “Release Mode” sets the default mode for flight releases - either Read Only or Locked - and “Lock Release Mode” determines whether flight planners can use either release mode for a flight or must use the default mode set above.
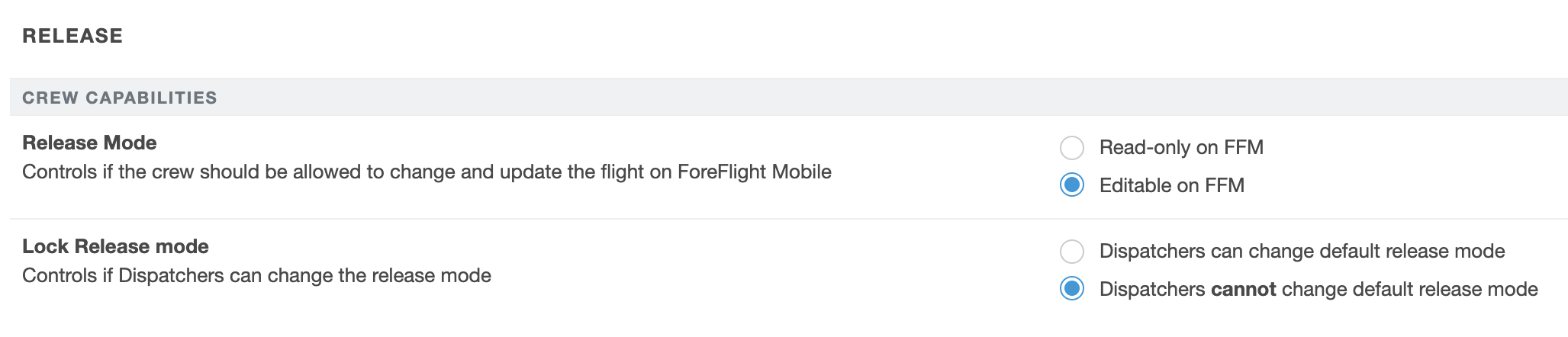
Not all flight plans can be released as editable. If a flight contains features not fully supported in ForeFlight Mobile, such as ETP/ETOPS planning, the editable release option is grayed out in the Release Flight popup, and a warning message indicates why that mode is unavailable.
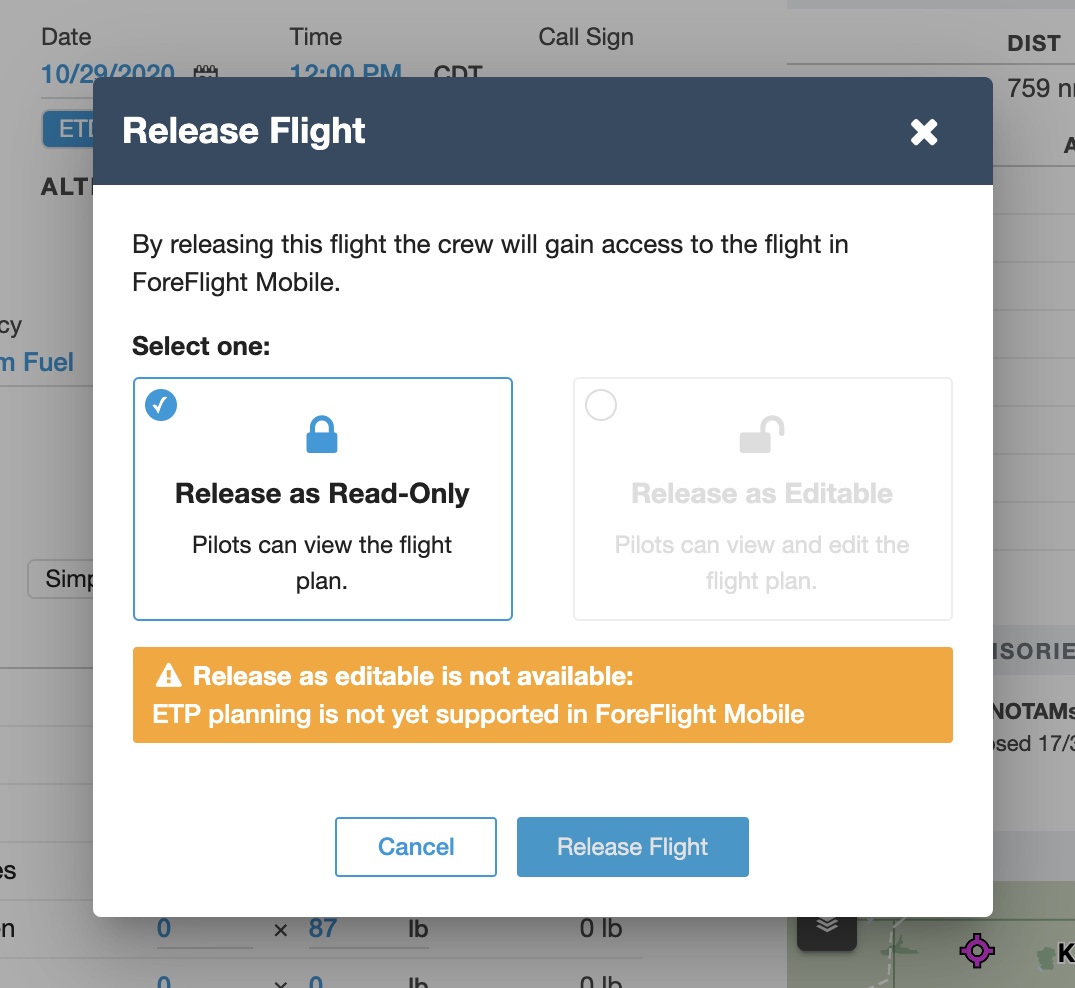
Not all flight plans can be released as editable. If a flight contains features not fully supported in ForeFlight Mobile, such as ETP/ETOPS planning, the editable release option is grayed out in the Release Flight popup, and a warning message indicates why that mode is unavailable.
Automated Flight Releases
Dispatch can automatically release flight plans to assigned crew members, relieving flight planners of this routine task so they can turn their attention to other flights. ForeFlight account administrators can enable this feature in the Automation section of Dispatch Settings, which also includes the Auto Refresh Settings for automatically updating performance calculations and the briefing package before a flight.
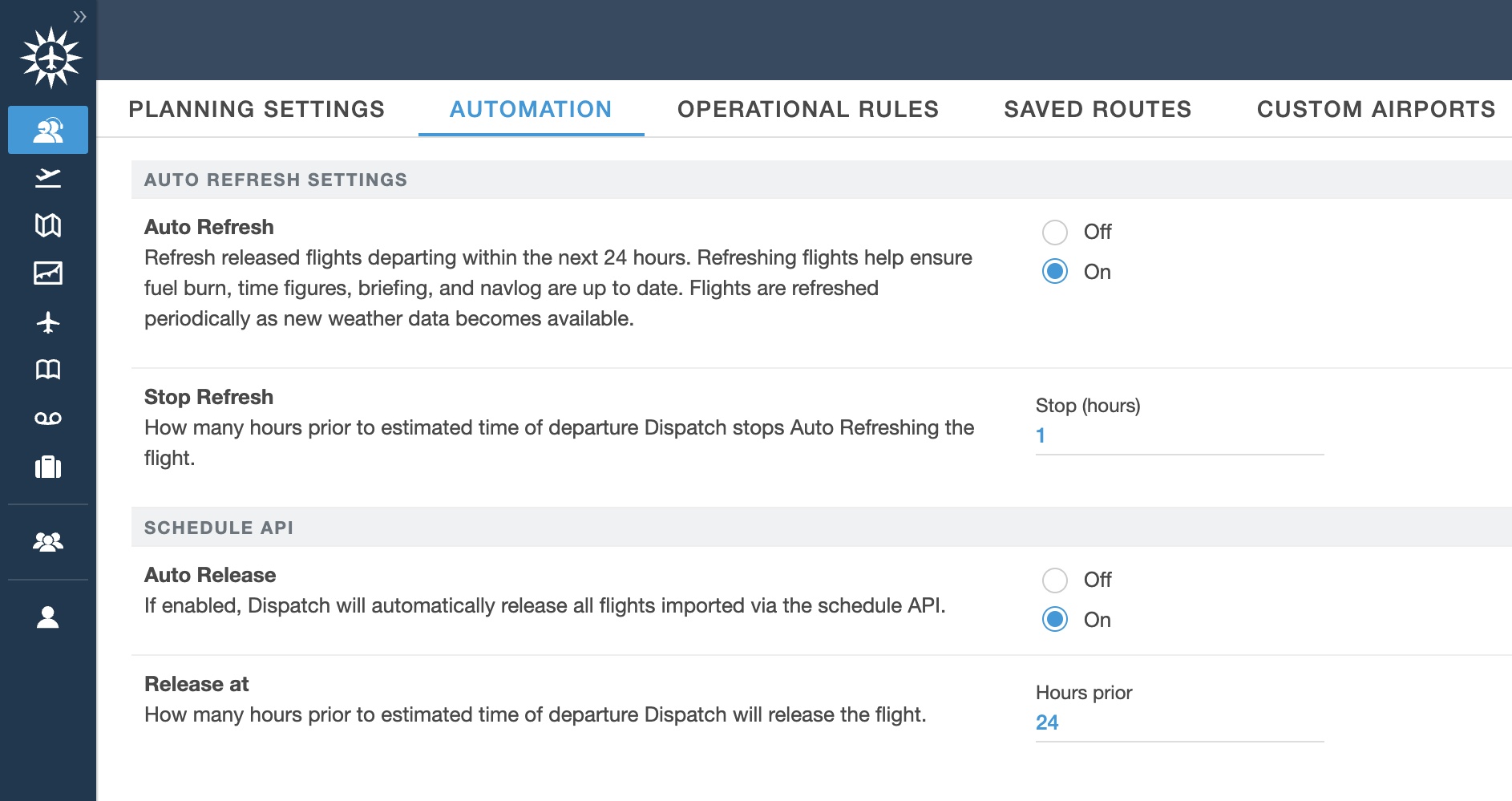
Access the Auto Release settings in the Schedule API section. The “Release at” setting determines how many hours prior to the flight’s planned departure the flight will be released to crew members. Automatic flight releases will use the default release mode specified at the bottom of the Planning Settings list as described above.
Flight Watchers
Keep interested parties who aren’t crew members up to speed on the status of a flight by adding them as Flight Watchers. Access the Flight Watchers section in each flight’s ATC Data tab and add one or more email addresses to send them the same notifications about the flight as the assigned crew members.
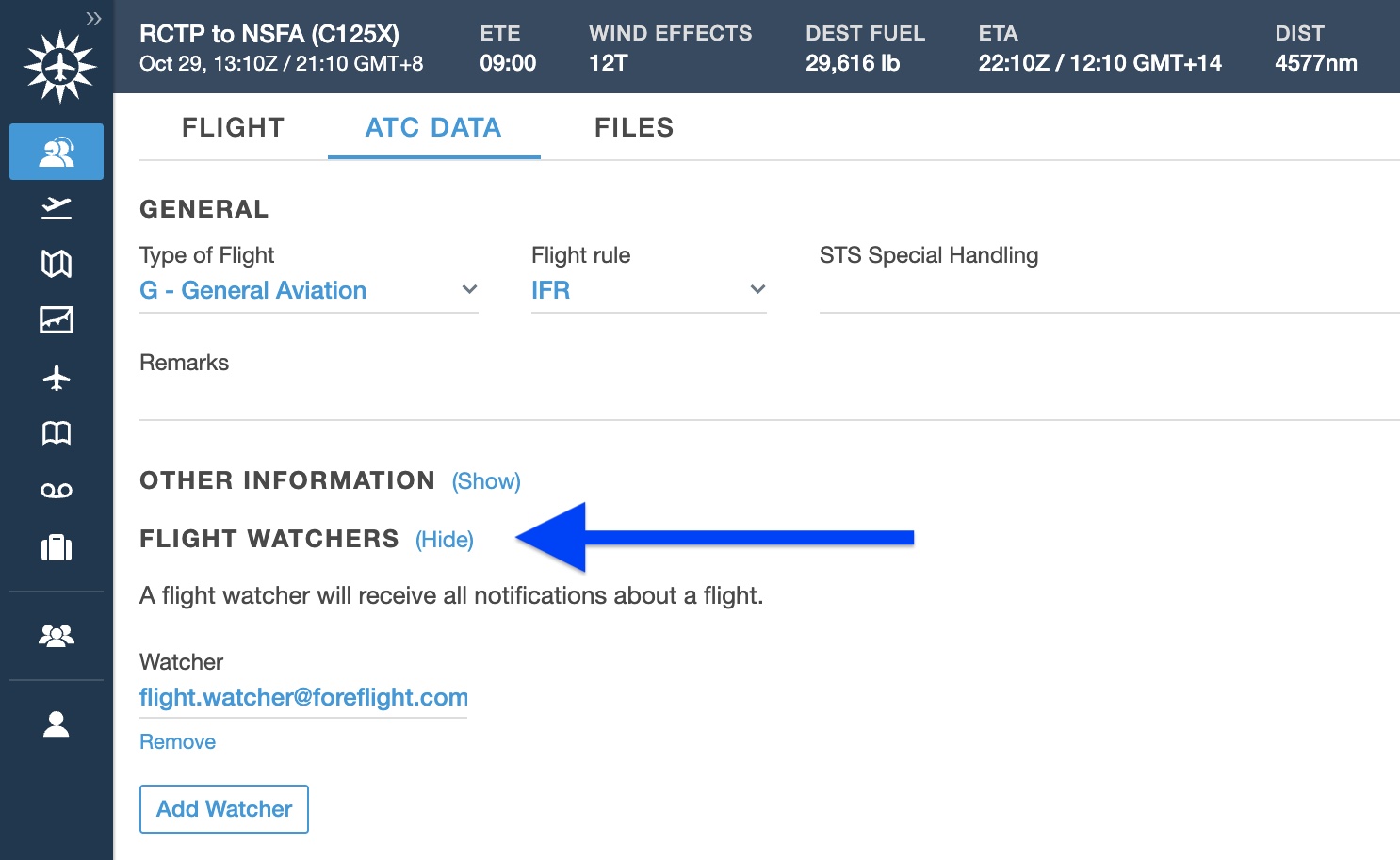
Procedure Advisor in Dispatch
Easily add departure and arrival procedures to a route in Dispatch using Procedure Advisor, which is similar in most ways to the capability in ForeFlight Mobile’s Maps view with a few key differences. After entering or selecting a route from the Routes list, click the Procedure Advisor button just below the Route Builder button.
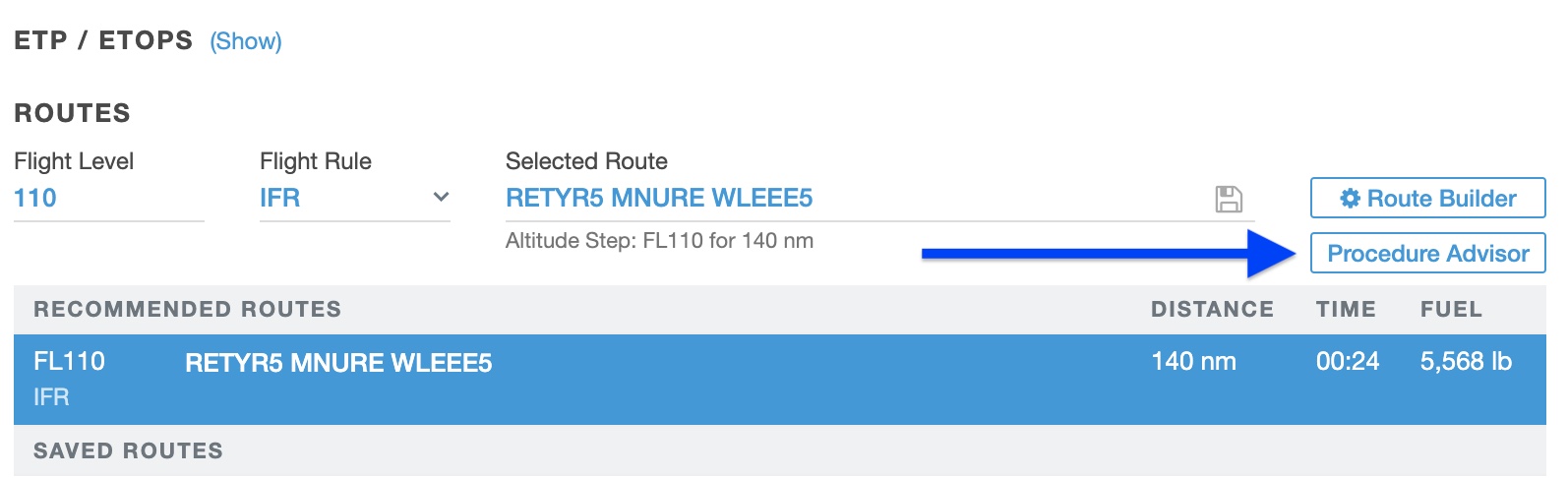
Switch between SIDs and STARs using the buttons in the top-left and select any procedure in the list below to see it previewed in the interactive map on the right. If multiple transitions are available for a procedure you can select those from the “Enroute Transition” section in the bottom-left. Click the Chart button to view any procedure’s plate in a new tab. With a procedure selected, click Apply in the bottom-left to add the procedure to your planned route.
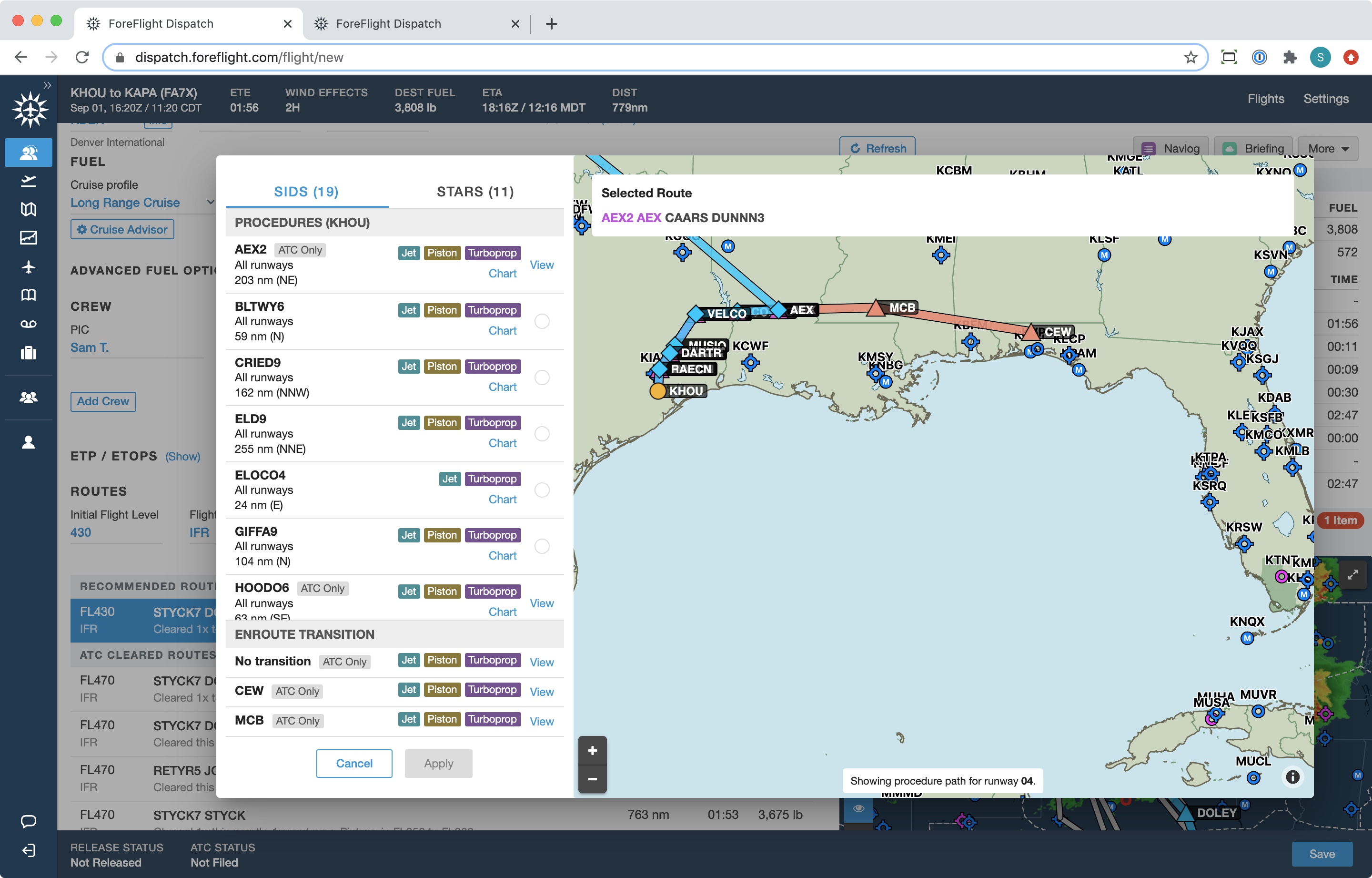
Like Procedure Advisor in ForeFlight Mobile, each procedure in the list uses colored labels to indicate which aircraft types are approved to fly it. Unlike in ForeFlight Mobile, Procedure Advisor in Dispatch includes procedures that may only be assigned by ATC, which you can preview on the map by clicking the View button, but cannot add them to your route string. Procedure Advisor in Dispatch also does not support approach procedures, traffic pattern entries, or search and rescue patterns like on the mobile app.
Specific Load Planning
Dial in Dispatch’s time and fuel burn calculations even further with Specific Load planning that offers finer control over crew and passenger weights. Switch between Simple and Specific Load modes using the buttons at the top of the Load section. While Simple mode limits you to a single average weight to be multiplied by the number of people on board, Specific mode breaks out six types of people - Pilots, Cabin Attendants, Males, Females, Children, and Infants - each with their own customizable average weight.
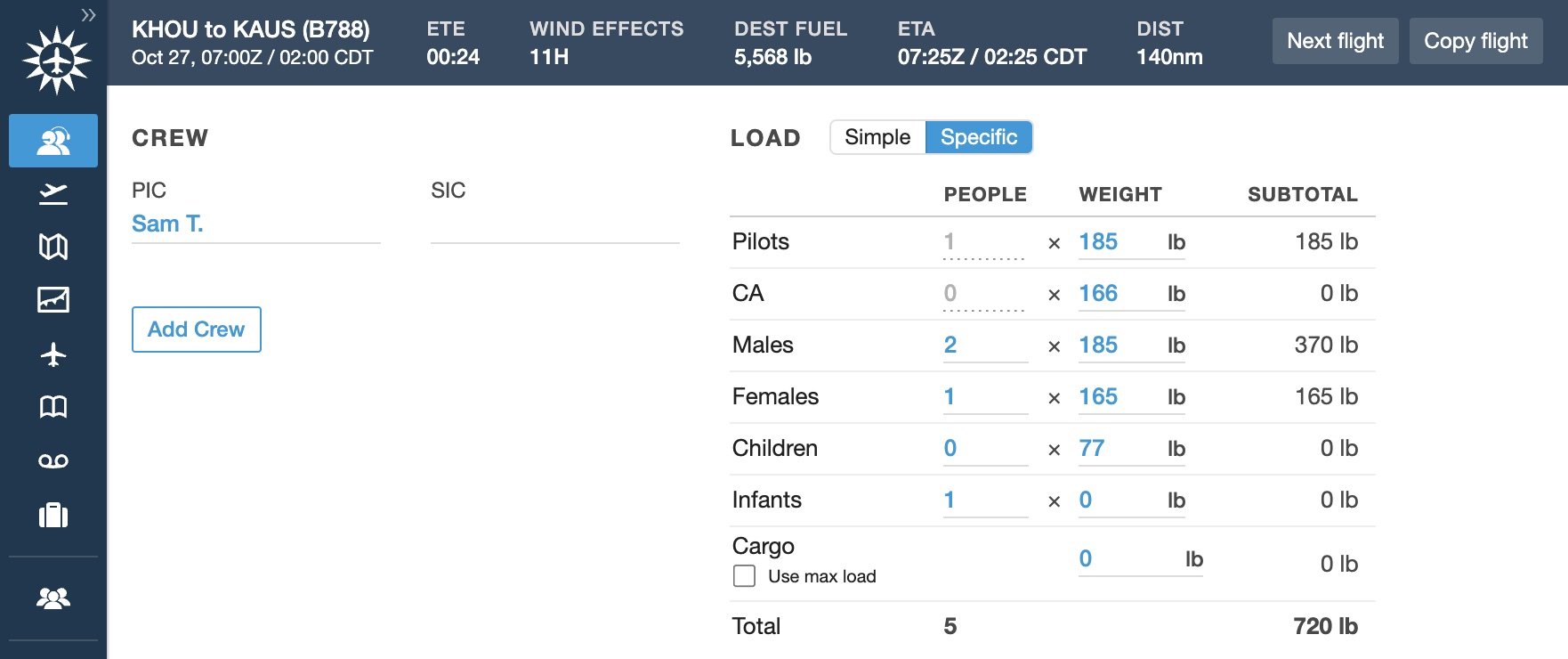
The number of pilots and cabin attendants is automatically carried over from the Crew section, and you can specify the numbers and average weights of the other categories, and the average weights of crew members. The Cargo field and “Use max load” button are also available at the bottom of the Specific Load list.
ForeFlight account administrators can set default weights for all of these categories in the Planning Settings view of Dispatch Settings. These default values are automatically applied to every new flight in Dispatch, but flight planners can still adjust them on a per-flight basis.
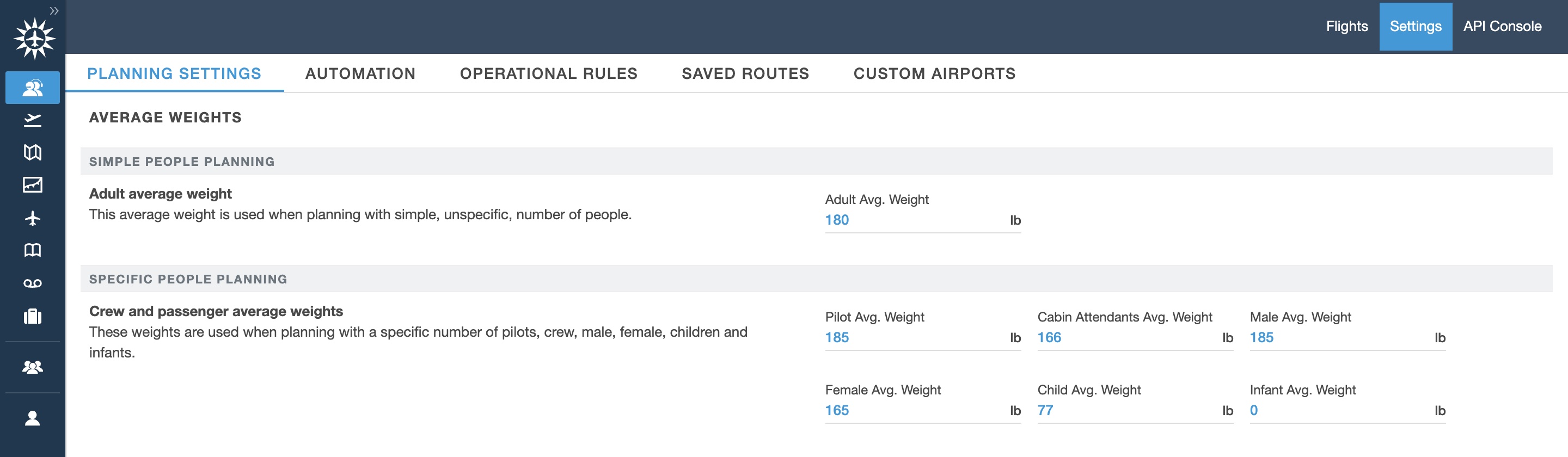
Flight Advisories
Dispatch highlights significant NOTAMs and weather affecting airports in your route, such as a closed runway or Low IFR conditions, with Flight Advisories. These automatically appear in the Flight Advisories section just above the Route Map, and a red label indicates the current number of advisories to draw attention even when the section is collapsed. Expand the section to view the individual advisories, and click the highlighted text beneath each one to view relevant details, such as weather and NOTAM information.
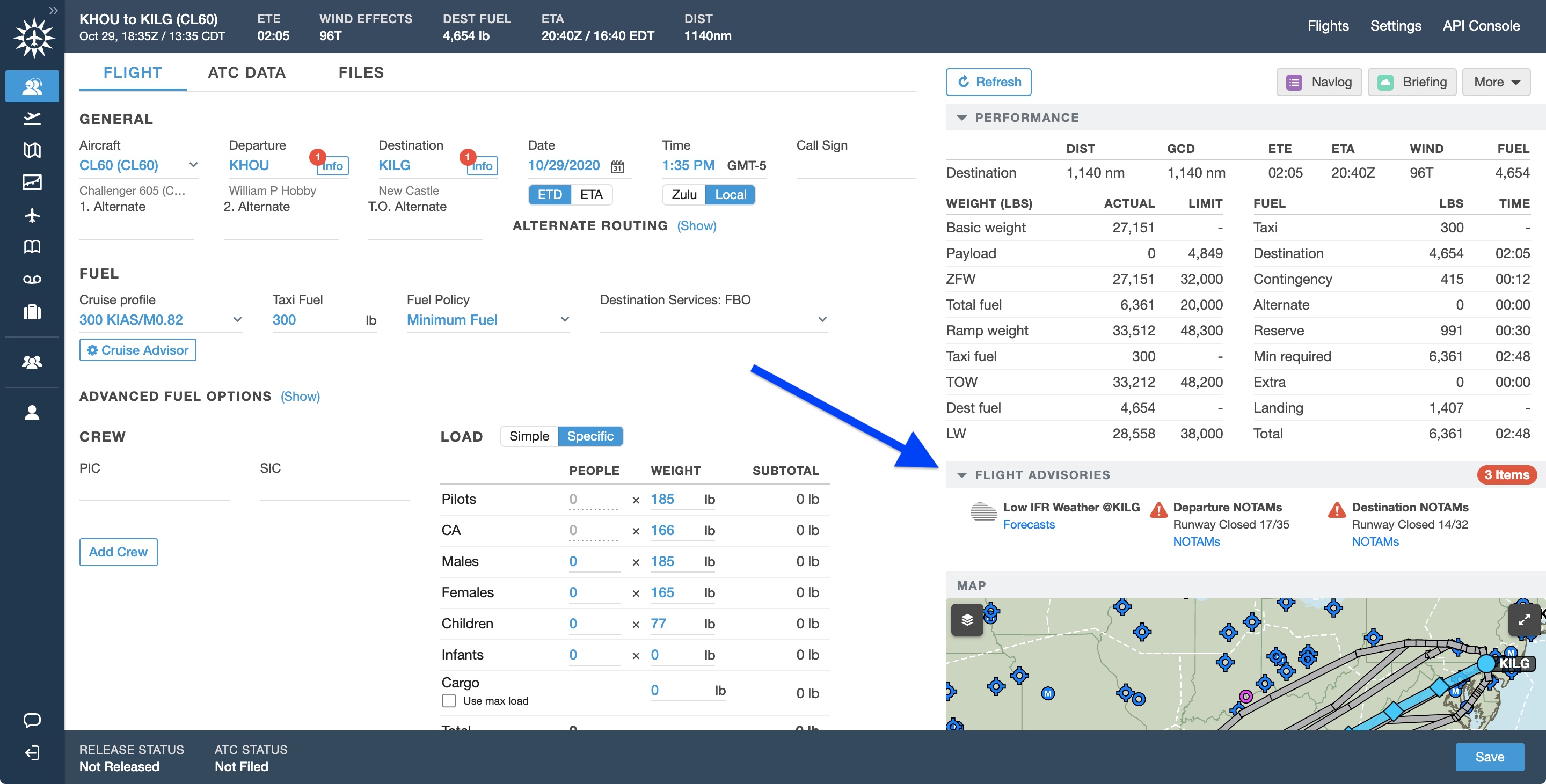
New Operational Rules: Call Sign & Aircraft Type
Automatically add a call sign to any flight that meets certain criteria, including the assigned aircraft’s type code. All operational rules are accessible in the Operational Rules tab in Dispatch Settings. Select the Call Sign rule type and enter the call sign to be applied, then use the Departure, Destination, Tail Number, and/or Aircraft Type fields on the right to set the criteria for when to apply the call sign. The criteria may involve all four fields, or only one or two. Any flight that meets the criteria will have the call sign automatically added in the Flight Edit view, although you can remove or change this call sign manually on a per-flight basis. Click Add to associate that call sign with the criteria, then enter additional call signs or click “Add rule” on the right to finalize and implement the new operational rule, which appears in the list below.

Date/Time Format Settings
Customize how Dispatch displays dates and times to suit your flight department. ForeFlight account administrators can access these settings at the top of the Planning Settings page in Dispatch Settings. The “Date format” setting determines whether Dispatch displays dates using the US format (Month/Day/Year) or the International format (Day/Month/Year). The “Time zone format” setting determines whether Dispatch displays time zones using the abbreviated local names (e.g. EDT, CST, CEST, ect.) or using an offset from GMT (e.g. GMT-6, GMT+3, etc.).
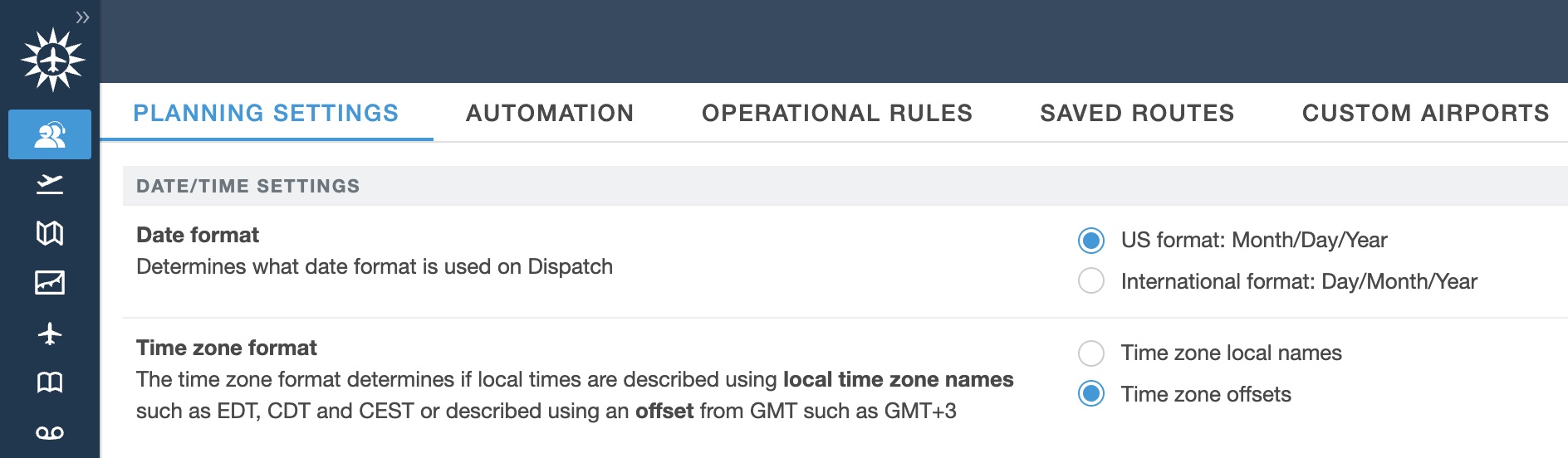
API Improvements and API Release History
The ForeFlight team is constantly enhancing Dispatch’s APIs to offer greater flexibility and efficiency when importing newly-scheduled flights and sharing flight information with other applications. The most notable recent improvement is the API Console, a new tab just to the right of Settings where Dispatch administrators can access API Keys (previously included in the Settings tab) and the new Request History page. Request History provides a detailed view into the automated requests and responses sent via Dispatch’s API, allowing you to easily check on the health of your integrations and investigate any issues that arise. Learn more about Request History and the API Console tab in the Dispatch guide.
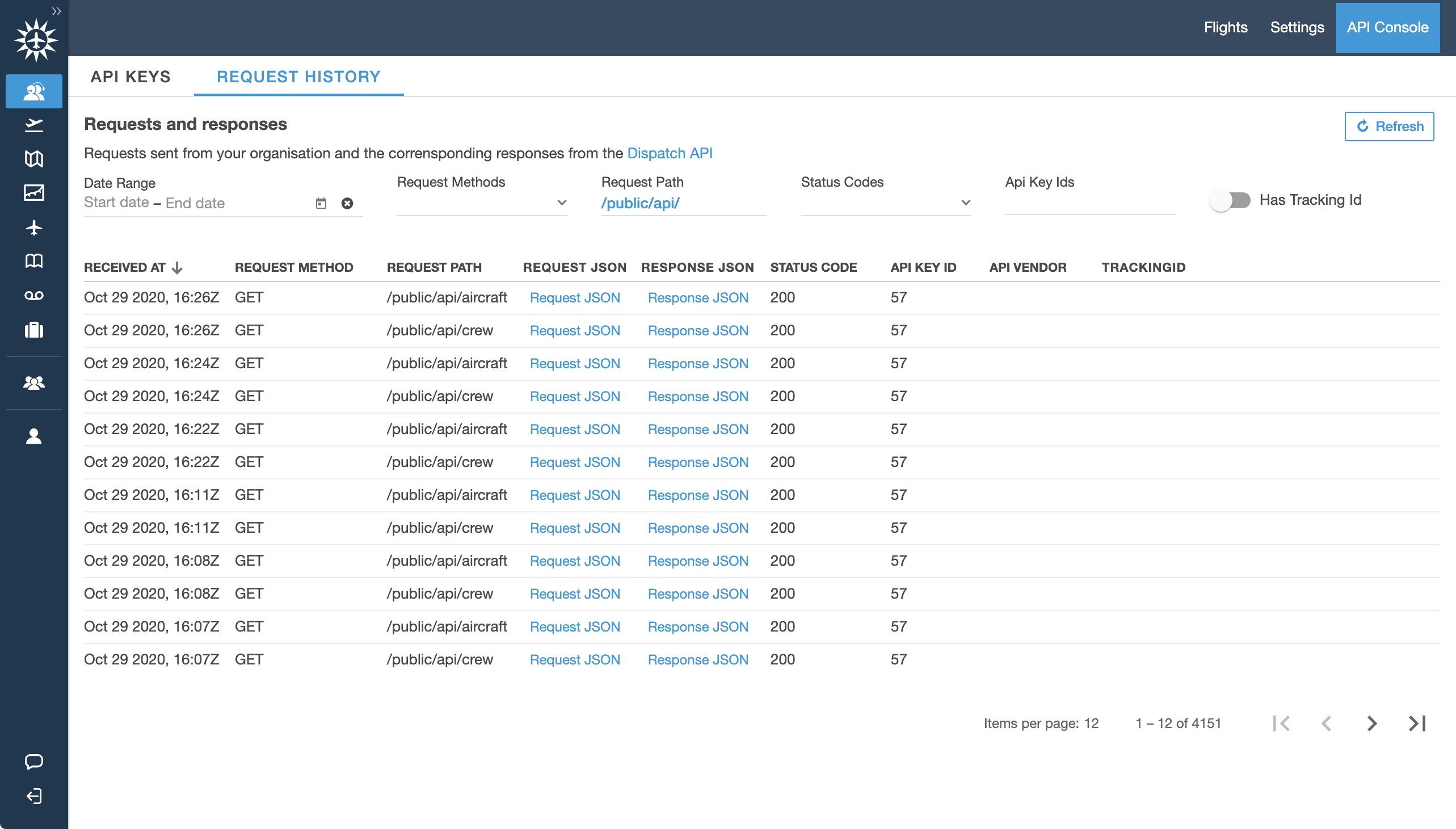
Although these behind-the-scenes improvements are less visible than regular new features, they can offer just as much value to those who understand and utilize them. To that end, we’ve created an API Release History page on ForeFlight’s website that provides details on all major API improvements and when they were implemented. And don’t forget that the entire Dispatch API specification is available on Swagger.
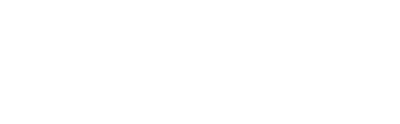
.png)



