One of our most feature-packed releases ever, ForeFlight 13.3 includes new Dynamic Winds and Temperatures map layers, the introduction of our ForeFlight Labs program for cutting edge features with Taxi Routing as the first experiment, Runway Lighting in Airport 3D, new ways to import and organize documents, support for background downloads, and more.
Dynamic Winds & Temperatures
View global forecast wind speed, direction, and temperatures at multiple altitudes and times using these stunning animated weather layers. Both the “Winds (Temps)” and “Winds (Speeds)” layers use colorful heat maps covering the globe to represent their primary forecast values at the selected altitude and time.


Overlaid on each layer’s heat map are smoothly-flowing particle animations representing wind direction and speed, providing an intuitive view of large-scale weather patterns in relation to the layer’s primary forecast value (wind speed or temperature). Use the Time Slider to view wind forecasts in a ~24 hour period, and move the Altitude Slider to view winds from the surface up to 63,000 ft.
The new Weather Layer Legend just above the time slider dynamically adjusts its range of values as you view different altitudes to only show the colors and associated values that are present at the current altitude, a feature unique to these two layers.

Both layers are saved when you Pack for a flight so you can view them offline, but ForeFlight only downloads the portions of each that cover your route to limit the download size.
Both layers are available with ForeFlight Performance subscription plans. BUY NOW
Weather Layer Legend
Easily interpret ForeFlight’s graphical weather layers with a new color legend just above the time slider.

The legend appears when any of the following layers are enabled: Radar (Composite, Lowest Tilt, ADS-B, Sirius XM), Enhanced Satellite, Color IR Satellite, Icing and Turbulence (US, Global, ADS-B, Sirius XM, 557WW), Clouds, and the new Winds (Temps) and Winds (Speeds) layers.
You can disable the legend by deselecting “Map Legend” in the Map Settings menu.

Learn more about weather layers in the ForeFlight Legends Guide in Documents > ForeFlight, or view it online here.
Introducing ForeFlight Labs
ForeFlight Labs is a collection of cutting-edge capabilities that need your feedback before becoming fully-fledged features!
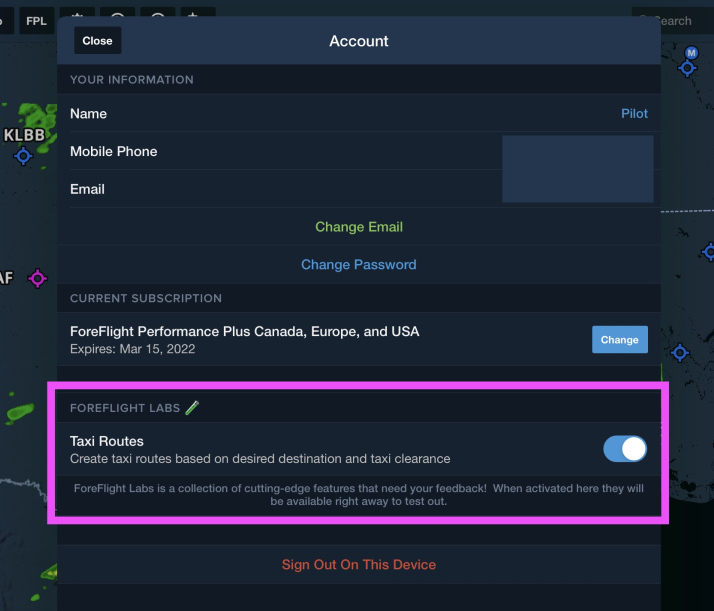
These features are disabled by default, but you can enable them independently in More > Account under the ForeFlight Labs banner.
Like other features, those added to ForeFlight Labs may be limited by subscription plan level, so the ForeFlight Labs section will only be visible if at least one of its features are available with your subscription plan.
ForeFlight Labs: Taxi Routing
Chart a course to or from the runway with an interactive and contextually-aware taxi route bubble editor. Available as a ForeFlight Labs feature with ForeFlight Performance subscription plans (BUY NOW). Enable Taxi Routes in the ForeFlight Labs section of More > Account.
Tap the new Taxi Route button in the Maps FPL window, the Plates view, or tap the bubble for any airport in your route and tap “Edit Taxi Route” to open the Taxi Route Editor for that airport.

If you are at the airport then ForeFlight will set your current position as the starting point; otherwise, select from a list of runways and FBOs to set your starting point, then select a destination runway or FBO from the same list.

ForeFlight will automatically create a taxi route between the two points which you can edit by tapping taxiway names, hold short and crossing locations, back taxi or runway taxi instructions, and other options.

The dynamic Taxi Route keyboard and bubble editor allow you to quickly add, remove, and rearrange route elements as your clearance is read out to you, with dedicated Clear, Undo, and Redo buttons for flexible editing.
Your finished taxi route is displayed directly on the moving map as well as on the airport’s diagram in Plates. Tap the route on the map to clear it or make additional edits.

Download in Background
ForeFlight can now download charts and data even when the app is in the background, allowing you to use other apps on your iPad or iPhone without interrupting the download process.
ForeFlight can download but not install data when backgrounded, so the next time you open the app it will take a couple minutes to install the new data before all downloads show as completed and the data become available.

iOS may pause the background downloads if you sleep the device while low on battery power, so we recommend connecting to a power source if you plan to sleep the device while downloading.
Airport 3D Runway Lighting
Prepare for a night approach or establish a mental picture with toggleable Day/Night modes and realistic Runway Lights in Airport 3D.
Use the Day/Night toggle in the bottom-right corner of Airport 3D to dim the surrounding terrain and expose the airport’s runway lights.

Runway edge lighting is supported for most paved airports around the world, while larger airports may also display touchdown zone lights, PAPI lights, displaced threshold lights with approach light system if available, centerline lights, end light flashers, and more.
Airport 3D is available with ForeFlight Performance plans. BUY NOW
New Ways to Import Documents
Easily import documents into ForeFlight and add them to custom binders using a dedicated Import button and intuitive drag-and-drop gestures.
The new + button in the Imported Drive’s toolbar allows you to add files from the iOS Files app, your Photo Library, or by taking new photos with your device’s camera.

On iPad you can also drag-and-drop files from other apps that support the gesture into the Imported Drive by opening both apps in split screen and dragging files over to ForeFlight. Import multiple files at once this way by tapping additional items while still holding the initial file to “stack” them, then drag the stack over to ForeFlight and release it.
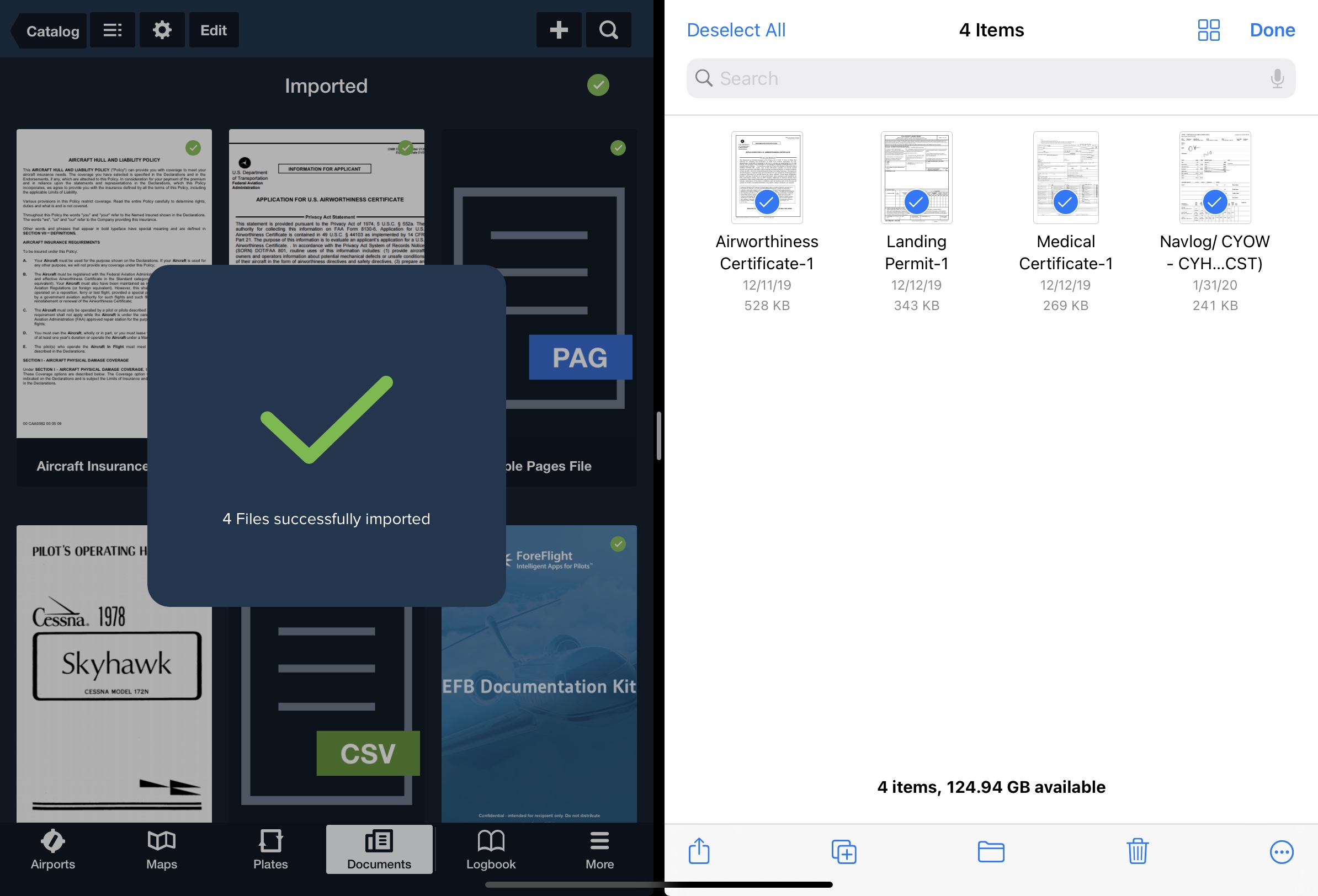
This drag-and-drop workflow (including the “stacking” gesture for multiple files) also works within any Document Drive to add documents or entire folders to a custom binder. Simply drag the documents and/or folders over any binder in the Catalog on the left and release to add them to the binder, or drop them on the Add New Binder button to create and name a brand new binder containing the selected items.

Link Multiple Jeppesen Accounts
Connect more than one Jeppesen account in ForeFlight for expanded access to chart coverages, or combine linked coverages with those purchased through ForeFlight for even greater flexibility.

Individual customers can sign into multiple Jeppesen accounts by tapping “Add Jeppesen Account” in More > Jeppesen after adding the initial account. ForeFlight Business account administrators can sign into and manage multiple Jeppesen accounts on the web at plan.foreflight.com/account/jeppesen.
Individual customers can also combine their chart coverages from a linked Jeppesen account with those purchased through ForeFlight, allowing access to special coverages that may not be available through ForeFlight and enabling more flexible chart management. BUY JEPPESEN CHARTS NOW
Learn more about Jeppesen charts in ForeFlight at foreflight.com/jeppesen.