ForeFlight 13 brings Improved Traffic Alerting Behavior, the ability to specify Approach Minimums on the Map, NOTAMs via Jeppesen, and more.
Improved Traffic Alerting Behavior
Inflight Traffic Alerts warn you of potentially dangerous traffic earlier, with two different alert levels giving you more time to see and avoid nearby traffic.

Inflight Traffic Alerts require a connected ADS-B receiver such as Sentry. Enable or disable Inflight Traffic Alerts in More > Settings > Alerts.

The new alerting behavior takes into account each aircraft’s speed and direction of flight relative to your own, allowing ForeFlight to evaluate potential threats more reliably and alert you more quickly.
Traffic Alerts are broken up into two stages of warnings. The alert system first highlights approaching traffic targets in yellow if a target’s path will intersect a threshold of 2nm horizontally and 1200ft vertically of your ownship in the next 45 seconds. If the target will intersect a 1.3nm horizontal and 1200ft vertical threshold in the next 25 seconds, ForeFlight will highlight the target red and display a visual and audio alert. This allows you to spot dangerous targets more quickly and make adjustments.

Since ForeFlight uses aircraft speed and direction to calculate it’s future positioning, an aircraft that is further away from you but moving fast can be alerted before a target nearer to you.


Red traffic targets that are no longer an immediate hazard will turn yellow for 15 seconds to ensure that you have a chance to see the target on the map.
Turn on Distance Rings in Map Settings (gear icon in the maps view) to get a better sense of how far away targets are from your aircraft.

Specify Approach Minimums
Specify an altitude minimum in Procedure Advisor when adding an IFR approach to your route to display the minimum directly on the map for quick reference during final approach. Approach Minimum labels are available with ForeFlight Performance plans.

After choosing an approach in Procedure Advisor, enter an approach minimum in the Altitude (MSL) field on the left before adding the approach to your route. ForeFlight approximates the corresponding AGL altitude and displays it below the field.
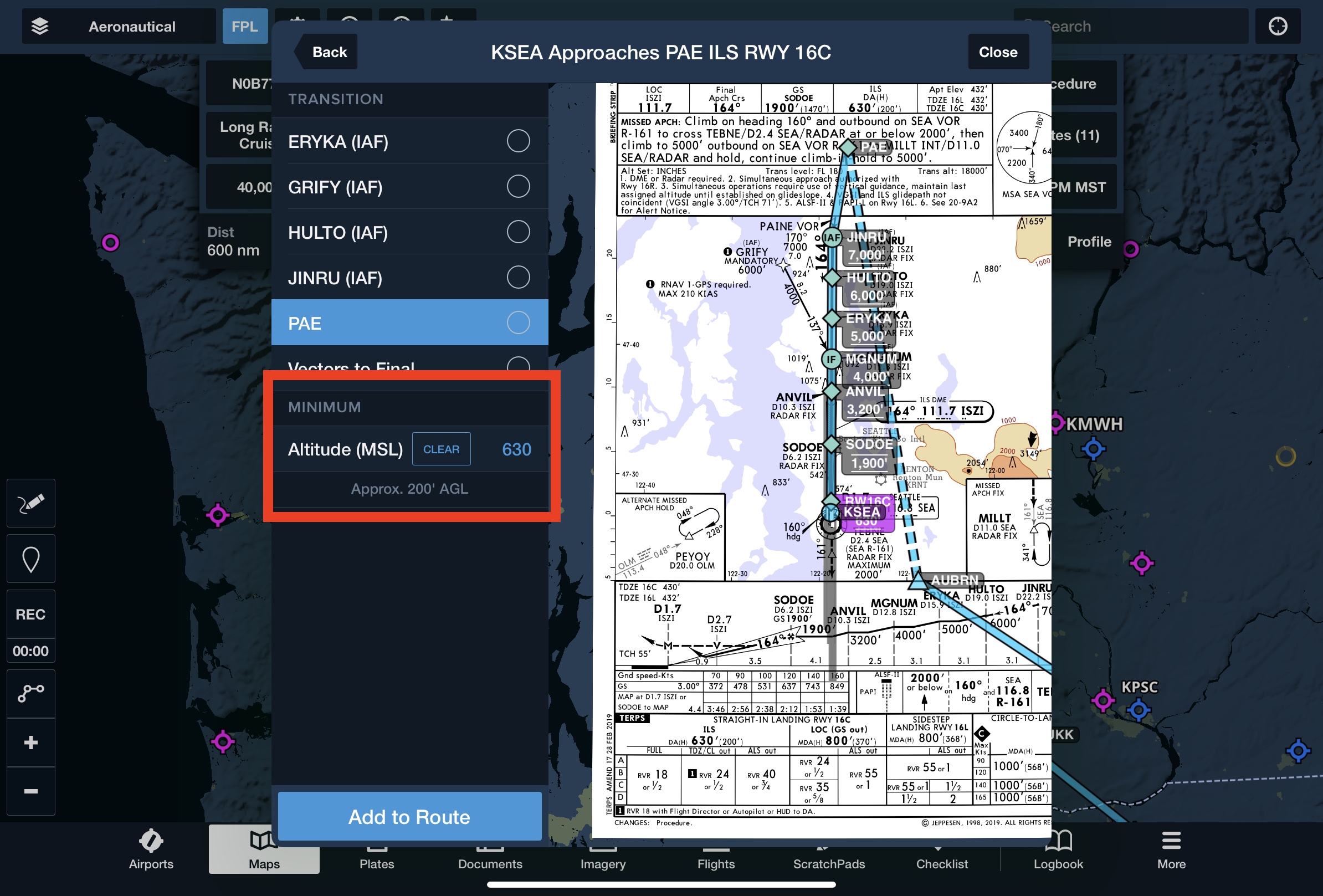
Once you add the approach to your route the minimum appears as a prominent magenta label at the very end of the route on the map.

You can change or clear the Approach Minimum value without reopening Procedure Advisor by tapping the approach’s name in the Flight Plan Editor and tapping Change Minimum.

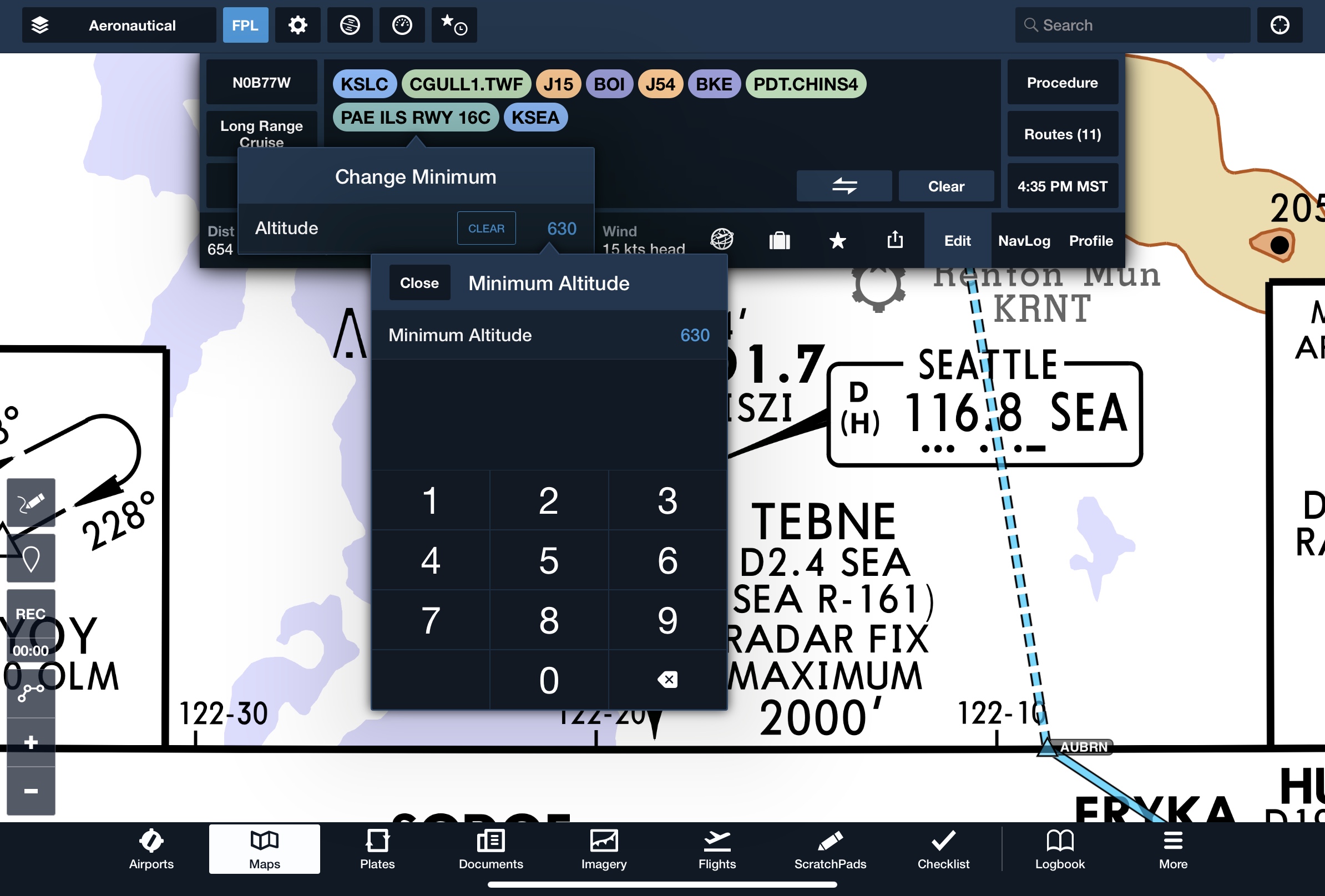
NOTAMs via Jeppesen
NOTAMs and NOTAM-derived information in ForeFlight now come from Jeppesen’s high-quality NOTAM data feed, resulting in greater accuracy and broader international coverage.

While many other NOTAM providers only include NOTAMs designated as “international”, Jeppesen’s feed integrates the full set of domestic NOTAMs from many countries that are often excluded from other NOTAM feeds. ForeFlight uses Jeppesen-sourced NOTAMs for Airport NOTAMs, Graphical NOTAMs on the Maps view, ForeFlight’s Graphical Briefing, and more.
Daily/Hourly Weather Improvements
Daily/Hourly Weather now shows the forecast quantity of precipitation per hour (if greater than 0.1 inches) next to the probability of precipitation in the upper-third of the Daily Weather window. You can change the quantity of precipitation units to millimeters in More > Settings > Units/Time > Precip Amount. Daily/Hourly Weather also displays each day’s sunrise and sunset times near the top of the appropriate Hourly Forecast column in the center third of the window.

Auto-Center Internet Traffic
Easily keep track of any Internet Traffic target with the new Auto-Center button in the Traffic Information popup. With the Traffic map layer enabled and while connected to the internet, tap on any traffic target and tap the reticle button to center and lock the map on the traffic target. Disable Auto-Center mode by tapping the button again or tapping elsewhere on the map.

Searching for a traffic target by registration or call sign will also enable Auto-Center by default when you select it from the search results list.