Our March release includes a major upgrade to our Weight & Balance capability, an altitude slider for terrain planning with Hazard Advisor, Organized Track Systems on Jeppesen Enroute Charts, and New Runway Analysis aircraft support.
Enhanced Weight & Balance
Individual customers now have access to our Enhanced Weight & Balance to simplify your preflight workflow. Currently, the new paradigm is optional so you can migrate your aircraft profiles when it is most convenient for you and still revert to the old paradigm if you want. However, the new paradigm will fully replace the old one later this year.

Start by going to More > Account > ForeFlight Labs and tapping the Enhanced Weight & Balance toggle to enable it. If you need to go back to the old Weight & Balance view at any time, just disable this setting.

To start migrating your existing W&B profiles, go to More > Weight & Balance and use the drop-down in the top left to select a profile. ForeFlight’s Migration Assistant will then walk you through a 4-step process to set them up with the new system.
Enhanced W&B profiles are tied directly to the aircraft profiles you use for flight planning to create a more robust and unified aircraft profile, so start by choosing an aircraft to associate with the Weight & Balance profile. Connecting the two will ensure that your current aircraft details are merged with your new W&B profile.

If your aircraft details differ from your Weight & Balance profiles, you will need to select the correct one to move to the next step.

The third step is to verify station details. Tap on any station to view and edit its name, arm length, and station type.


The final step in the migration process is to verify the number of seats per station. The Migration Assistant assumes two seats per station by default, so it’s especially important to review and correct any discrepancies for rows with a different number of seats. Tap Done to complete the profile migration.

You can always edit these numbers in the future by tapping Edit next to the Profile Selector in the new W&B view.
You can also add new Weight & Balance profiles if you don’t have any to migrate. ForeFlight provides hundreds of pre-built templates to choose from, and they are easy to add to an existing Aircraft. Go to More > Aircraft, select the aircraft you want to edit, and tap Weight & Balance Profile halfway down the page. If a template is available for your aircraft type it will be listed at the top, or you can select Blank Template to create your own.

Next, add or edit the profile’s name, specify your aircraft’s basic empty CG and weight, verify or add station details and forward and aft CG limits, and enable the %MAC setting at the bottom of the page if applicable to your aircraft. ForeFlight has five station types to choose from and edit: Single Seat, Row of Seats, Cargo, Fuel, and Aircraft Items.

Once you’ve migrated or set up your Enhanced Weight & Balance profiles, you can use the new W&B view in the same way as before. The new W&B is very similar to the previous paradigm but allows for more flexibility when inputting calculations for each seat and station.
Manually input the weight for each seat with an optional description or choose from Standard Weights or Saved Loads. Standard Weights default to Male: 205 lbs, Female: 184 lbs, and Child: 87 lbs; however, you can change those values by visiting More > Settings > Standard Weights (at the very bottom of the page). Saved Weights include any weights you added manually with a description or loads migrated from your legacy profiles.
You will need to adjust fuel and cargo and can do so by scrolling down a little further.
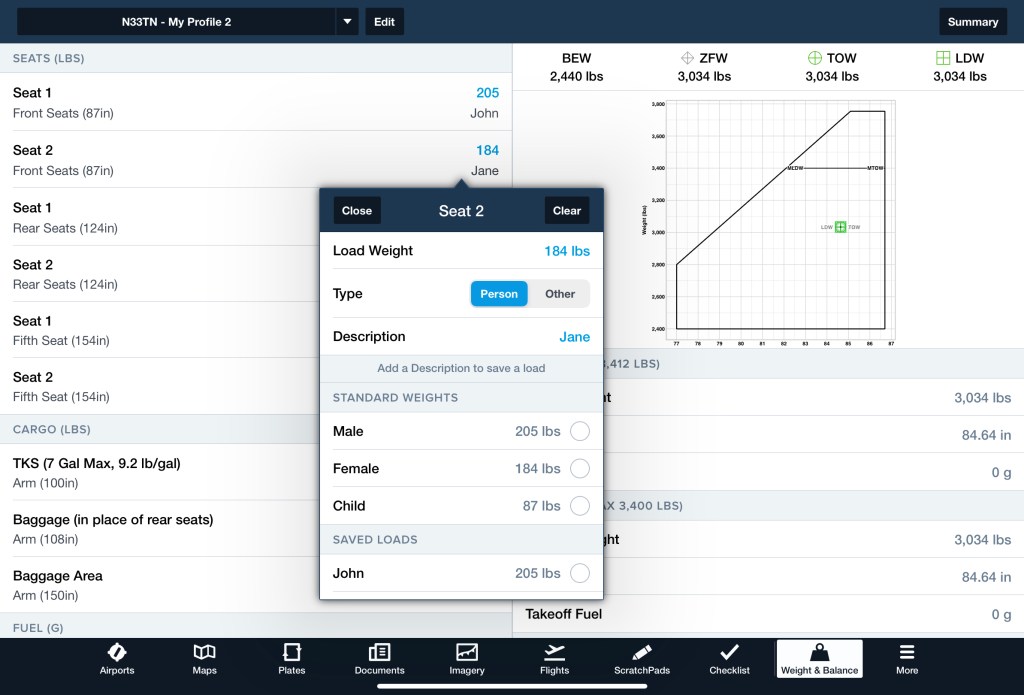
Weight & Balance Integrated with Flights
Additionally, ForeFlight Performance customers can integrate these W&B calculations into an existing flight plan to streamline the preflight workflow even further.
Select a flight plan in the Flights tab, and under the Payloads section tap Weight & Balance.

Ensure the right W&B profile is selected at the top and scroll down to enter passenger and payload details just like you would in the W&B view. The integration with flights saves you time in the flight planning process by having all requirements in one convenient location.

You can also access an updated copy of your Load Manifest by tapping Summary in the top right corner, sign it directly in the ForeFlight app, and then attach it to your flight files for easy access.
Hazard Advisor Altitude Preview
Planning flights around terrain just got a lot easier with a major upgrade to Hazard Advisor. Pro Plus subscribers can use the new Hazard Advisor Altitude Preview to find the safest route around hazardous terrain at different altitudes before or during a flight.

Manually control Hazard Advisor’s altitude using the new altitude slider which ranges from 100’ to 30,000’ MSL. The slider moves in increments of 100’ followed by increments of 500’ above 4,000’ MSL.
By default, terrain and obstacles within 100′ are colored red, and hazards within 1,000′ of your planned altitude are colored yellow. You can change these altitudes by tapping the gear button to the right of the map legend at the bottom of the screen and tapping Hazard Altitudes. You can also access other Hazard Settings here such as Corridor Width and Activation Speed, which determines how fast you need to be moving to enable Auto Hazard Advisor – more on that below.

ForeFlight Military Flight Bag Customers can access additional options under Hazard Settings to provide more flexibility with critical mission requirements. Other options include locking the altitude slider step size to 100’ increments for the entire altitude range and defining custom Hazard Altitudes beyond the four default options.


When planning in the Flight Plan Editor, the Hazard Altitude slider will automatically adjust to match your planned altitude anytime you change it using Altitude Advisor, Route Advisor, Profile View, or choose an aircraft with a different default altitude. And with Profile View open, moving the altitude slider will show hazardous terrain at the new altitude within Profile, but without changing your planned altitude, allowing you to simultaneously compare both altitudes in the same view.
When you exceed the set Activation Speed (30kts by default), Hazard Advisor enters Auto mode and automatically matches the altitude of your aircraft. Moving the slider up or down will show you terrain hazards at other altitudes before automatically reverting back to your current altitude shortly after releasing it, or you can tap the Auto button to immediately revert to your current altitude.
Organized Track Systems on Jeppesen Enroute Charts
Performance customers with Jeppesen chart coverages can now view Organized Track Systems on Jeppesen’s IFR enroute map layers in addition to the Aeronautical Map.

Enable one of the Jeppesen IFR layers to view Organized Track Systems, which are enabled by default. To separately toggle eastbound and westbound tracks, or disable all tracks, tap the Map Settings button just to the right of the FPL button and tap Organized Tracks at the bottom of the Jeppesen settings.


You can also access Organized Tracks with the Aeronautical Map. Tap Map settings > Airways & Waypoints. You can toggle the tracks on and off in the same way you can with Jeppesen charts.


New Runway Analysis Aircraft Support
ForeFlight’s Runway Analysis product for jets now supports the following new aircraft models:
- Gulfstream G150
- Textron 525 Citation M2 with Tamarack Winglets

Runway Analysis is available for a growing list of aircraft types and can be purchased alongside a ForeFlight Performance subscription plan.